
MAC FORCE QUIT MENU FOR MAC
CCleaner for Mac can help you do both of these things in seconds.ĬCleaner for Mac also has a host of other useful features that work together to optimize your Mac as well as boost your online privacy and security. You can do this by removing any apps you no longer use giving you back valuable space, and by stopping unnecessary apps from auto-starting which speeds up your system startup process. The important thing is to stay calm and realize there is usually a simple solution.Ī great way to make sure that your Mac keeps working at its optimum is by managing your apps. Technology is always bound to have some glitches, even when it comes to Macs. Hopefully, your issue is fixed now and your app opens again and performs as it should. There you have it, multiple ways to force quit on Mac computers. Select “Restart” from the dropdown list.To force restart on your iMac, follow these steps: Let go of the power button and allow the system to restart.You’ll see the screen go black and the Apple logo appear.Hold down the power button on your Mac laptop for around 10-15 seconds (this is the Touch ID button if you are using a Mac laptop that has a Touch Bar).To force restart on your Mac laptop, follow these steps: This feature should only be used as a last resort to reboot your Mac as you’ll lose any unsaved work. If nothing else works and your Mac is unresponsive, there’s always the force restart feature on any Mac that will close all apps and restart your system. Finally, a pop-up box will appear asking you to confirm you want to quit the app selected.Then click on the box with an “X” in the top of the Activity Monitor dialog box.To force quit any app, click on the app in the list. To identify the open apps, you’ll see the app logo to the left of the app name in the list.Note: There will be some things labelled Kernel task, Renderer, or other tasks listed too, don’t worry this is completely normal. The Activity Monitor app will open and display all of the apps and processes that are in operation.

MAC FORCE QUIT MENU HOW TO
How to force quit on Mac using Activity Monitor Note: If you’re using a Mac laptop with a touch bar, the Esc key is located in the top left of the touch bar. Another pop-up box will appear asking if you are sure, and you can click “Force Quit” to go ahead with the procedure.Select the app you wish to quit and click “Force Quit”. A pop-up box will appear displaying all open apps.Press and hold down the following three keys at the same time: “Option, Command, and Esc”.How to force quit on Mac using keyboard hotkeysĪnother way to force quit any app is to use the keyboard hotkey shortcut. Click on “Force Quit” and the app will be forced to close. A confirmation pop-up box will appear.A new pop-up menu will appear displaying what apps are running.First, click on the “Apple" icon in the top left corner of your screen and choose “Force Quit…” from the dropdown menu.How to force quit on Mac from the Apple menu
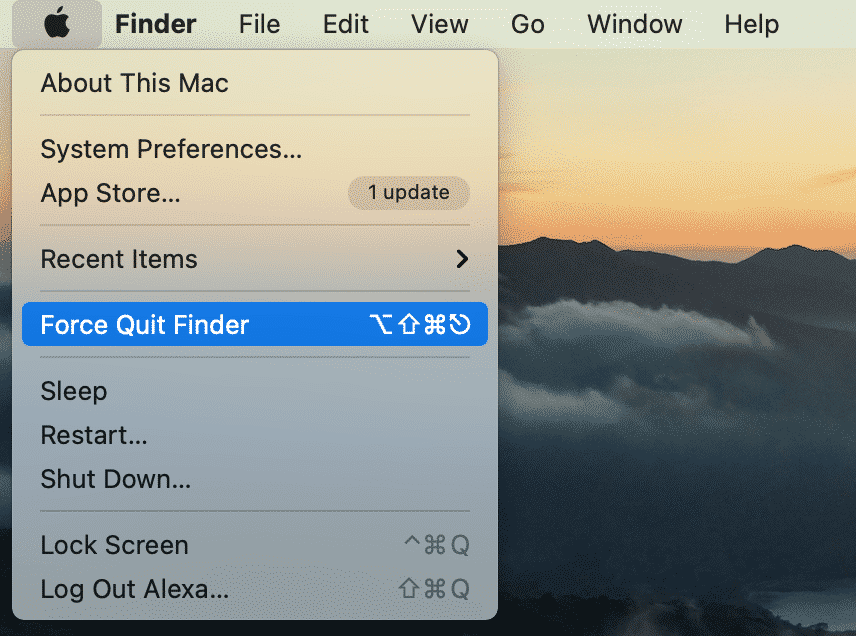
There are a few different ways to activate the force quit function on any Mac: If the app still won’t respond and is hanging around, it’s time to try to force quit the app. Alternatively, while you’re within the app, use the keyboard hotkey “command + Q”. To quit any app, click on the app icon in your dock (by default it’s at the bottom), and then right-click “Quit”. When apps freeze or misbehave, don’t worry! You can easily quit the app using the force quit feature and it will still leave any other apps open running and operational.īefore activating force quit, always attempt to close and quit the app normally. Of course, there are other bugs and glitches that can make this happen too.
MAC FORCE QUIT MENU UPGRADE
Apps freezing or misbehaving often occurs when you upgrade to a newer macOS and your 3rd party app isn’t yet supported. While this is the case most of the time, occasionally an app may crash or cause your Mac to slow down or freeze. Macs are well known for being workhorses that rarely crash or experience issues.


 0 kommentar(er)
0 kommentar(er)
